Podcasting 101: Subscribing to The Open Line to the West Coast
Podcasting is a new method of distributing audio, video, and multimedia files that are broadcast on a regular (or irregular) basis, so that they can be downloaded to your computer and optionally synchronized with your portable media player. This scheme was first developed to work on Apple Computer’s iTunes and iPod, but podcasts are not limited to working on just Apple’s technology, or even on a Macintosh.
Any computer that can run software that automatically checks a Web address (URL) for a specialized XML file known as RSS or ATOM for new audio, video, or multimedia streams can be used to subscribe to a Podcast. And any portable media player that can have these media files downloaded to it can let you listen to these Podcasts wherever and whenever you want.
The latest Web browsers, including FireFox 1.5 and Internet Explorer 7 have adopted a new icon for flagging
RSS/ATOM feeds and Podcasts: ![]() Seeing this icon in the Web
address bar of your favorite browser is an indication that you can subscribe to some type of recurring
content on that page—very likely by simply clicking on that icon.
Seeing this icon in the Web
address bar of your favorite browser is an indication that you can subscribe to some type of recurring
content on that page—very likely by simply clicking on that icon.
How to Subscribe to The Open Line
iTunes & iPod
Although it is true that many tools will let you subscribe to Podcasts, it is also true that Apple Computer has made it easier to do with its software and hardware than most others. But even if you don’t have an iPod, you can still use the free iTunes software to subscribe and listen to the show on your computer.
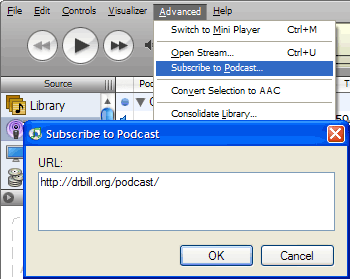
First, you need to download and install iTunes,
which is available for both Macintosh and Windows computers. Version 4.9 and later have special support for Podcasts,
and 6.0 is the latest version at the time of this writing. Once you have installed iTunes, select Subscribe to Podcast…
from the Advanced menu. To subscribe to the Dr. Bill Wattenburg radio show, enter the URL
http://drbill.org/podcast/ into the box.
Once you have done this, iTunes will go to that URL, download the XML file that defines the Podcast, and then add a list of all the media files published in that feed to iTunes’ Podcast window. If you don’t see this list, click once on the triangle next to the name of the Podcast—OpenLine/WestCoast. iTunes may will start downloading the most recent entry from that Podcast, and a Get button next all the other Podcast entries from the feed. To download these, just press the Get button next to each episode you wish to listen to. Once one or more of the episodes have completed downloading, you can listen to them on your computer, or synchronize them to your iPod, if you’re lucky enough to have one.
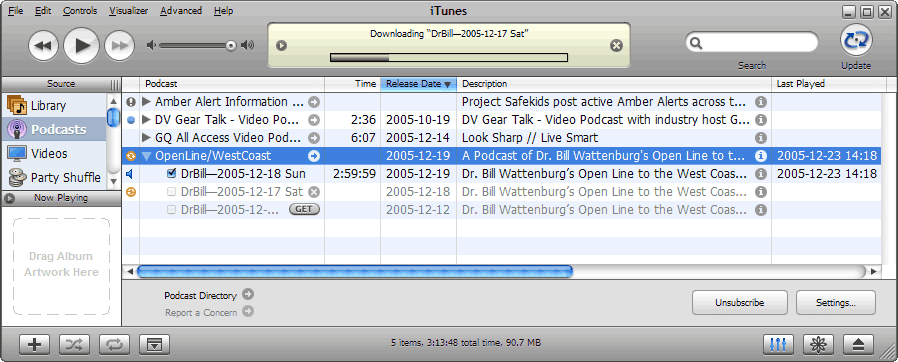
The item listing in iTunes provides some useful information for enjoying the Podcasts you have subscribed to. I have carefully named the individual items so that they sort in chronological order and have names that display well on both desktop computers and on the limited display of the iPod. The Speaker icon to the left of the topmost Dr. Bill Podcast indicates that it is either being played or was the last one to be played, while a blue dot to the left of an entry indicates that you have not yet listened to that Podcast, an orange dot with white arrows indicates that entry is being downloaded, and the Last Played column shows when you listened to it, in case that helps you remember if you listened to the whole show.
Best iPods for Podcasting
While you can use any iPod to listen to the Podcast(s) you have now subscribed to, a few are better than others. The Shuffle, of course, does not have a display, so it will be difficult to select which show you are listening to, or even know which one is playing. The rest will show you the title of the Podcast (DrBill—2005-12-17), the artist name (Dr. Bill Wattenburg), the album name (OpenLine/WestCoast), and your location within the podcast in hours and minutes.
It may not be obvious at first, but you can quickly jump around these long, 3-hour recordings on any iPod except the Shuffle. While listening, simply tap the center button until the display shows the time position (instead of volume, rating, or the other attributes you can adjust). You will then have a few seconds to begin manipulating the dial, which will move the position indicator (bug). When you stop moving the bug, the iPod will immediately begin playing at that point. Don’t forget, since KGO deletes most commercials from its mp3 recordings, you may just wind up in a long stretch of silence. You can either wait out the commercial break or tap the center button again and move forward (or backward) a bit more.
But on the latest, 5th-generation iPods—those with color screens and the “click-wheel”—you can attach bookmarks to each podcast, to hold your place while you are doing something else with the iPod. I have not yet upgraded to this model, so more details on its operation will have to wait until after Christmas.
In the near future, I will be adding tutorials on how to subscribe to podcasts with other software and mp3 players, so stay tuned.
This page was last modified on .